コラム:テレワーク環境の改善! ~ノートPCにディスプレイを外付けする~


また、これを機にNASも追加しました。12,000円くらいで思ったよりも安く買えました。
BUFFALO NAS スマホ/タブレット/PC対応 ネットワークHDD 2TB LS210D0201G 【エントリーモデル】
Raspiで作成したイメージファイルは、数GBのサイズがあり、ノートPCにバックアップするとものすごく容量を圧迫していました。しかし、これを投入することで、ノートPCのHDDもスッキリ!
今回、プライベートの子どもの写真や動画なども保存し、スマホからも見られるようにしたかったのでNASにしましたが、転送速度が数MB/sとかなり遅いので、そういった目的が無い場合、NASではなく、通常の外付けSSDの方が良い選択かもしれません。こちらも、USB接続時には、キーボードやマウスと同じポートに挿さないよう注意が必要ですね。
BUFFALO 外付けハードディスク 4TB テレビ録画/PC/PS4/4K対応 静音&コンパクト 日本製 故障予測 みまもり合図 HD-AD4U3
スマホからRaspiを状態の確認&制御をする
今回は、"RasPi Check" というAndroidアプリを使って、スマホからRaspiの状態を確認したり、制御したりしてみます。
RasPi Checkで出来ること
- overclocking情報(frequency, temperature, volts)の確認
- system情報 (free memory, runtime, disk status)の確認
- Raspiの再起動/シャットダウン
- カスタムコマンドの実行
使用機材
初期設定
画面右上のメニューから "New Pi" を選択し、Raspiに接続する為のSSHの情報を設定します。


overclocking/system情報の確認
接続するとシステムの状態が表示されます。リアルタイムで随時更新される訳では無く、マニュアル操作で、右上のメニューから "Reflesh" を選択することで最新の状態に更新されます。
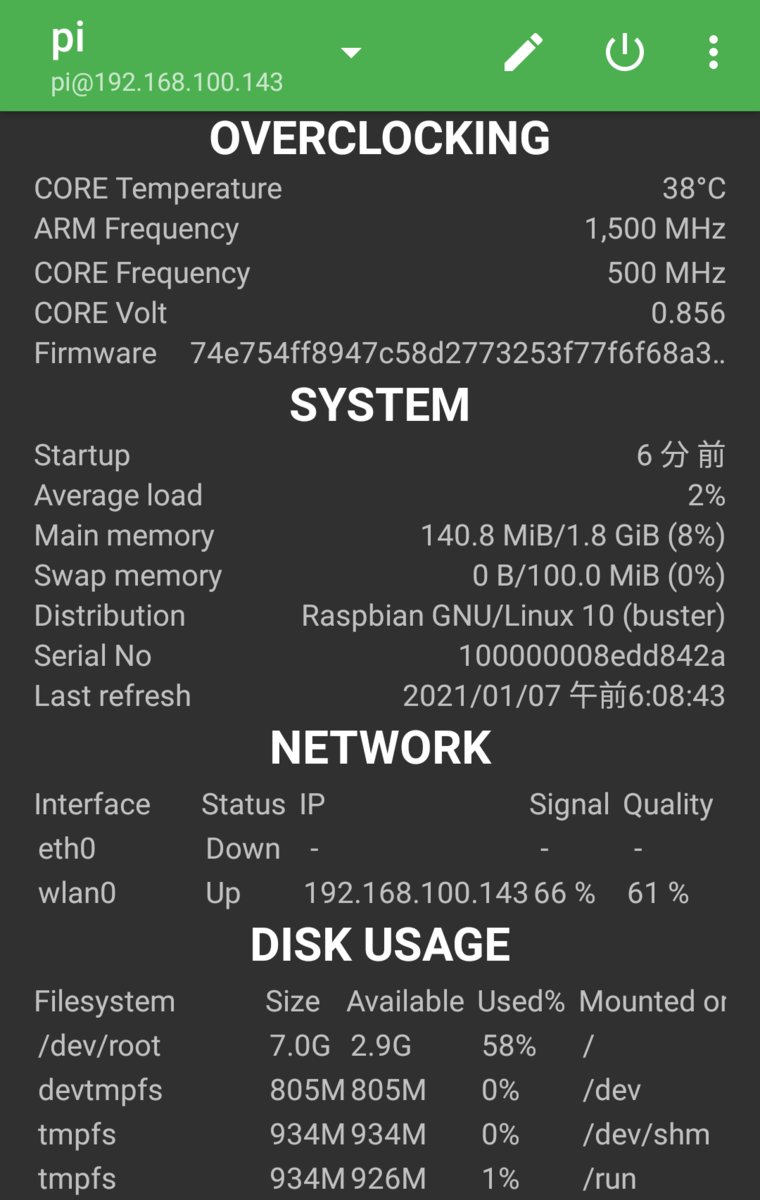
Raspiの再起動/シャットダウン
画面上部のバーにある電源マークを選択すると、"Reboot(再起動)" か、"Halt(シャットダウン)" が選択できます。シャットダウンコマンドを入力するよりずっと簡単ですね。
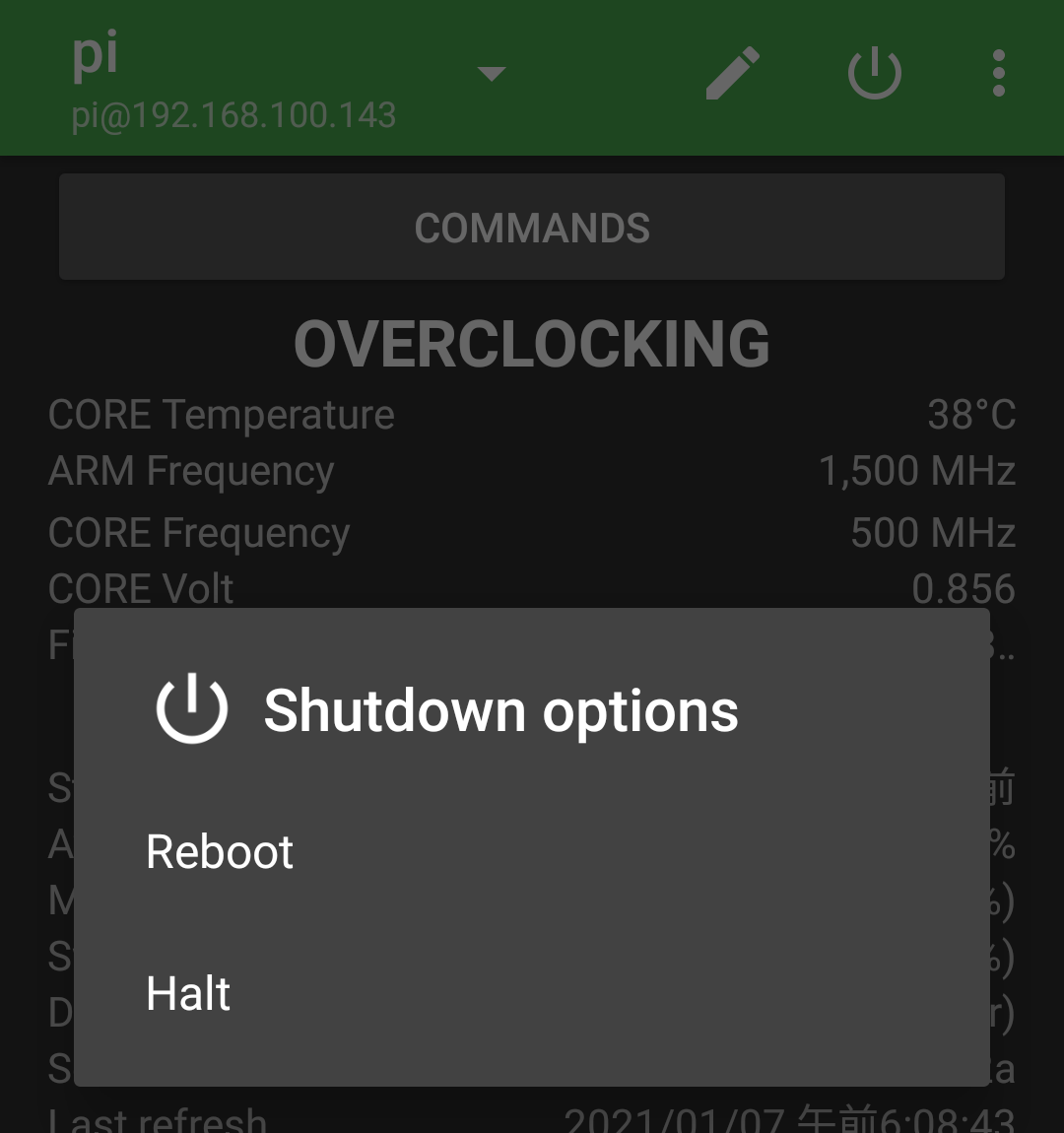
カスタムコマンドの実行
画面上部の "COMMANDS" ボタンをクリックし、画面右上の"+"ボタンを選択すると、"New command" 画面でカスタムコマンドを設定できます(下図)。e.g.として、Name, Command両方にシングルクォーテーションで例が表示されていますが、実際にはシングルクォーテーションは不要です。
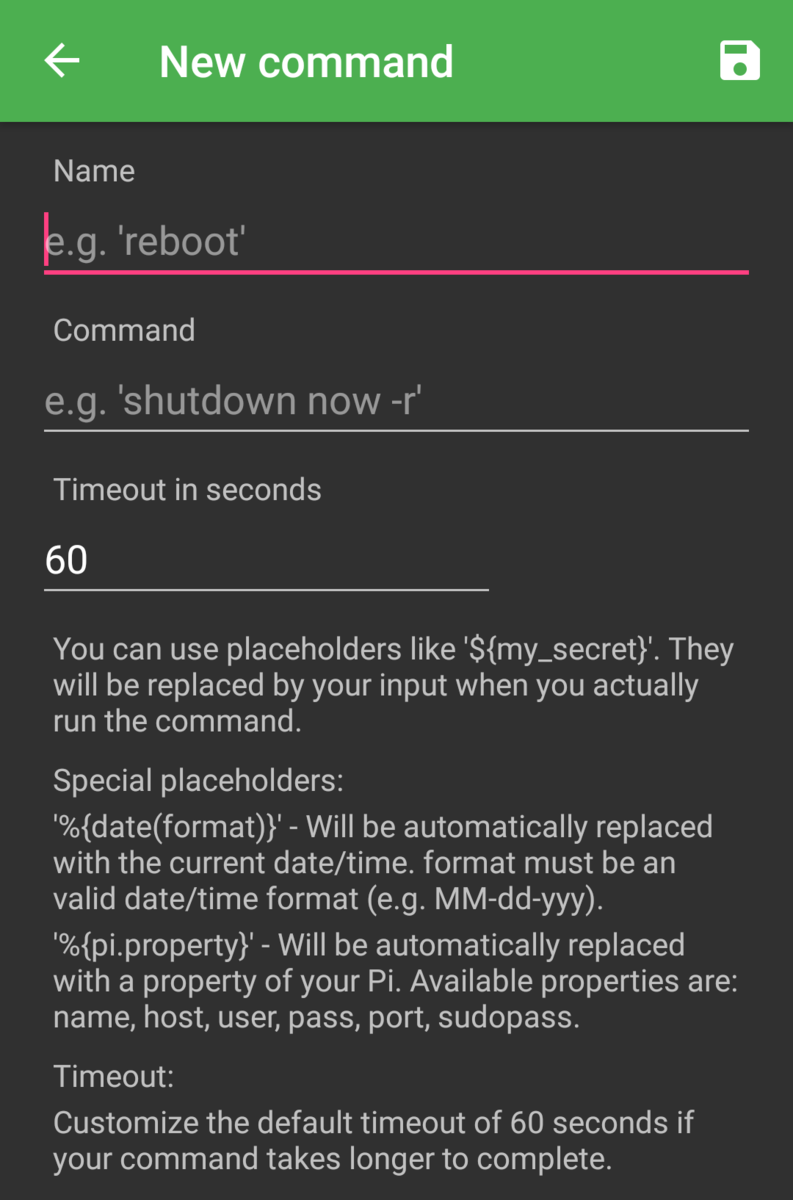
下図は、lsコマンドを定義し、スマホ上で実行した結果です。
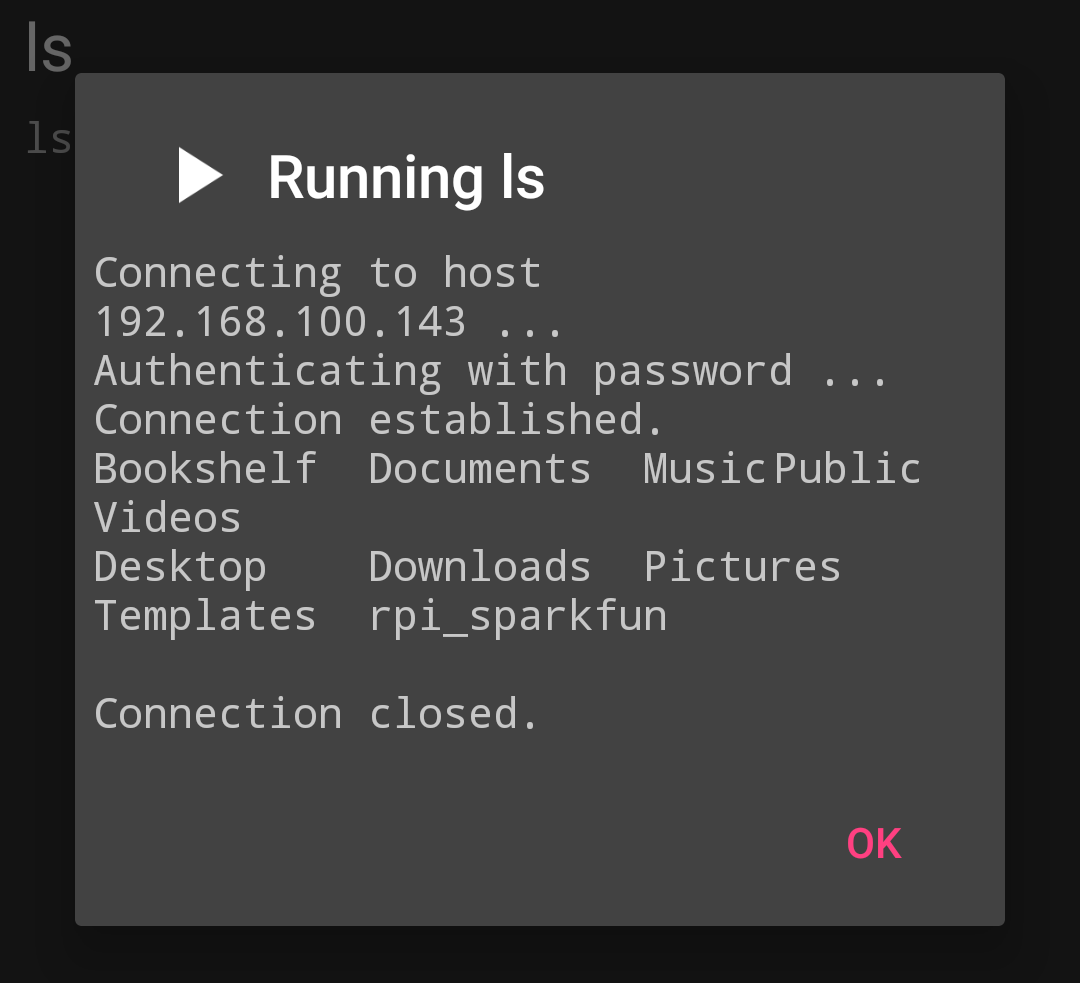
スマホから非常に簡単に接続できるので、ちょっとした状態の確認や制御をする時には、PCやキーボード、ディスプレイも使わずに済むこのアプリがお勧めです。
その他にも、日経Linux 2021年1月号に、「ラズパイを動かすスマホアプリ」という特集でいろいろなアプリが紹介されていますので、ご興味がある方はそちらも参考にして下さい。
つづく
motionEyeOSを使って監視カメラを作ってみた
自宅の防犯カメラとして使ったり、留守番をしている子どもの様子を確認できるように、Raspberry Piを使ってmotionEyeOSをインストールして監視カメラ機能を試してみました(家庭菜園で作ったトマトを食べた犯人も知りたい!←恐らく、タヌキ)
motionEyOSで出来ること
- Webブラウザからストリーミング動画の確認
- 動作を検知して記録/連続記録(静止画&動画)
- 動作を検知して外部連携(メール、Webhook など)
- 曜日単位での稼働日の設定
- タイムラプス(aviファイル)の作成
使用機材
- 基本構成(過去の記事)
- LANケーブル
※初回設定時のみ、有線LANが必要になります
インストール
下記リンク先からイメージファイルをダウンロードします。
https://github.com/ccrisan/motioneyeos/wiki/Supported-Devices
xzファイル形式で圧縮されているので、解凍してmicroSDに書き込みます。解凍には、7-zipという無料ソフトを使用しました。ご自身のPCに合わせてDLしてください。
設定
設定は、全てブラウザから行うことができます。電源投入後、Raspberry Piのコンソールに表示されるIPアドレスをブラウザに入力します(※ポート番号は入力しない)。

ブラウザには下図のように表示されます。"admin" と "user" のパスワードを設定します。
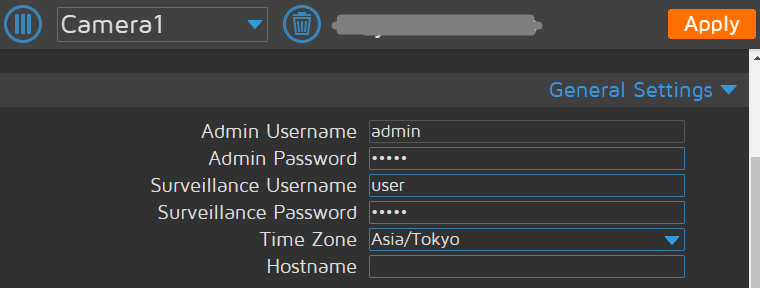
上記設定を行うと、Rebootします。再起動後、WiFiの設定を行います(これで有線LANは不要となります)。WLANにDHCPで新たなIPがアサインされるので、ブラウザ側のURLもそれに合わせて変更します。

"IP Configuration" では、DHCPの他、固定も選択可能です・・・が、"IP Configuration" を "DNS" から "Manual (Static IP)" に変更したところ、panicが発生してシャットダウン&再起動の無限ループに(原因不明。DNSのまま進めました)。
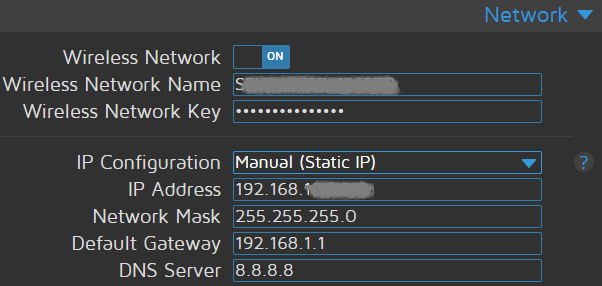
結果
無事、表示できました。設定もGUI(ブラウザ)なので簡単!
詳細設定
デフォルトは "2fps" ですが、"setting"->"Video Device" の設定でFrame Rate、解像度の設定が出来ます。

"Motion Notifications" の設定で、外部機能と連携できます。Web HookでIFTTTと連携すれば、カメラの撮影範囲で何者かが動いた場合など、LINEでお知らせするようなことも可能です。

映像をクリックすると、アイコンのバーが表示されます。

左から
- 全画面表示
- 撮影された静止画ファイルの確認
- 撮影された動画ファイルの確認
- 設定
まとめ
- motionEyeOSを使って監視カメラ機能を実装できました
- 専用OSをインストールするだけで、設定もブラウザからGUIで行うので簡単
- 今後、Web Hookを使ってLINE通知などもやってみたい
- グローバルIPの取得&ポートフォワーディングで自宅外からも確認できるようにしたい(帰省の時も安心!)
以上
Raspberry Piを使って非接触で呼吸をセンシングしてみた
これまで、"Arduino+脈波センサ" や、MyBeat(ユニオンツール社)を使って生体情報を取得するといったことをやってきました。しかし、やはり、センサーを肌に直接つけるのはハードルが高い・・・
非接触のセンシング手段として、映像から表情や頭部姿勢のデータを取得するOpenFaceや、同じく、映像から脈波を推定する技術などが知られています。しかし、コロナ禍でマスクを着用しているシーンでは、どちらもうまく動作しないようです(実際に自分で試したのは前者だけですが)。
そんな時、Raspiと組み合わせて使えるミリ波レーダーを使った距測モジュールが登場しました。
これを使って、「非接触で呼吸を取得できるのでは??」と思い、試してみました。
使用機材
セッティング
HW:A111搭載モジュールを写真のように装着してください(端っこに合わせて挿すだけ。簡単!)。

SW:①センシングをするRaspi側と、②結果を表示するWindows側の双方にインストールが必要になります。詳しくはスイッチサイエンス社の記事をご覧ください↓
A111搭載測距モジュールピッチ変換基板の紹介 – スイッチサイエンス マガジン
データの取得
机の上にRaspiを設置し、着座姿勢で距測モジュールと正対して測定しました(体動の影響を受けるので、安静にしています)。

Raspi側
"./rpi_sparkfun/utils/acc_streaming_server_rpi_sparkfun_a111_r2c" で接続待機状態になります。そのまま放置。
Windows側
1.C:\XX\portable_exploration_tool\run_gui.bat を実行します。

2.GUIの "Scan controls" から、"Breathing(IQ)" を選択し、"Start measurement" をクリックすると測定開始。
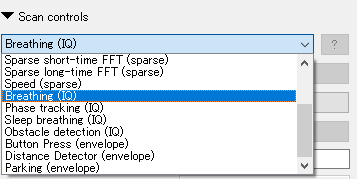
結果
無事、非接触で呼吸の周期の波形を取得することが出来ました(右下の波形)。しかも、バンドパスフィルタか何かの処理がされているようで、きれいな波形が得られています。また、プラスチックやぬいぐるみなどの障害物があっても取得可能なのがスゴイ。
ちなみに、脈波については、研究レベルでは取得できているようですが(参考:非接触ミリ波バイタルセンサーの小型・高感度化技術を開発)、今回使ったセンサと既存のGUIだけで取得することは出来ませんでした。
参考文献
ミリ波レーダについて詳しく知りたい方は、下記の書籍が参考になりそうです。原理から応用まで書かれているようです。
ミリ波レーダ技術と設計ー車載用レーダやセンサ技術への応用ー (設計技術シリーズ)
つづく
はじめてのRaspberry Pi
はじめまして
Rapberry Pi初心者(Arduinoは経験済み)の著者が、Raspberry Piを使って、いろいろお試しした結果について備忘録も兼ねてご紹介するブログです。
※「コラム」と称して脱線した記事を書くかもしれませんが、ご了承下さい
著者プロフィール
- とある企業で、半導体の開発・設計を経験(十数年)。当時のLinuxの知識や、viのスキルが今になって役立つことに
- 新しいことがやりたくて、新規事業開発に携わる(2年くらい)
- 研究・開発部門に異動し、センサーを使ってデータを取得し、機械学習を使っていろいろ推定したり(ここ最近ずっと)
- 資格:情報処理技術者(エンベデッドシステムスペシャリスト)、G検定
- 妻1人と子どもが3人います(10才、5才、3才)
今後、掲載予定の記事
- 家庭内で、子供の様子をスマホで確認したい! ~MJPG-streamer~
- スマホの画面をテレビに出力したい! ~Anycast vs Lazycast~
- 非接触で呼吸の状態を検知したい! ~ミリ波レーダー~
この記事では、使用する基本的な機材を紹介させて頂きます。
使用した機材
-
ディスプレイ(HDMI)
-
キーボード *5
-
マウス *5
-
LANケーブル *6
備考
- *1 MicroSDカードは、デスクトップと推奨ソフトウェア全部入りのRaspi OSをインストールする場合、16GBが推奨。それ以外については8GBあればOK。「起動時間を出来るだけ短くしたい!」など特別な事情が無ければ、Class10にこだわる必要は無さそうです。イメージファイルのバックアップを取ることを考えると、必要最小限の容量にしておいた方が吉。
- *2 イメージファイルが大きい(SDカードの容量次第では32GBになることも)ので、転送速度が早いUBS3.0対応のものが望ましい
- *3 Raspberry Pi4は、3.0A以上が推奨です
- *4 変換ケーブルではなく、MicroHDMI-HDMIケーブルを購入してもOK
- *5 手持ちのワイヤレスマウス、ワイヤレスキーボードを使用
- *6 WiFiも利用可能ですが、有線LANがあると、変なところでつまづかなくて済む場合も。我が家はモバイルルーターしかなかったので、中継器を調達しました
参考図書
続く


